Mau tau Cara Menambahkan Halaman Blog di WordPress? Pelajari tiga cara di bawah ini untuk menambah bagian baru ke dalam situs web WordPress Anda.
Salah satu fitur WordPress yang paling banyak digunakan pengguna adalah blogging. Penerbitan adalah fitur penting dari WordPress dan merupakan fakta bahwa WordPress mengiklankan dirinya sendiri pada saat ia muncul sebagai platform blogging.
Bahkan jika Anda menggunakan WordPress untuk menjalankan situs yang tidak didominasi oleh blog, Anda masih dapat menambahkan beberapa postingan ke dalamnya. Itu bisa berupa posting blog, berita, atau pembaruan. Anda dapat menggunakannya untuk tujuan yang sama sekali berbeda, misalnya:
Saya punya satu klien di pelatih karir dan menggunakan posting untuk tips wawancara di situs mereka. Ada berbagai klien yang merupakan penulis dan menggunakan postingan untuk cerita.
Namun, Anda menggunakan posting blog di situs WordPress Anda. Diperlukan suatu cara untuk memudahkan pengunjung dalam mengaksesnya. Ada beberapa cara untuk melakukan ini.
Berikut Cara Membuat Halaman Baru di WordPress
Dalam tutorial ini, saya akan menunjukkan kepada Anda tiga cara berbeda untuk menambahkan postingan blog ke halaman situs WordPress. di dalam:
- Tampilkan entri blog di beranda Anda.
- Buat halaman khusus untuk entri blog Anda dan tampilkan di sini.
- Lampirkan daftar postingan terbaru ke halaman lain di situs Anda sebagai bagian dari konten halaman.
Mari mulai dengan opsi termudah: Tampilkan entri blog di beranda.
Menampilkan Daftar Posting Blog di Beranda Situs Anda
Karena WordPress memperkenalkan dirinya sebagai platform blogging, opsi defaultnya adalah menampilkan postingan Anda di halaman beranda.
Jika situs Anda utamanya adalah blog atau situs berita, konten yang kemungkinan besar akan dikunjungi orang adalah postingan Anda.
Jika Anda menginstal WordPress dan menambahkan banyak artikel, Anda akan menemukan bahwa artikel Anda akan muncul secara otomatis di beranda Anda. Namun, tergantung pada tema yang digunakan, konten lengkap dari setiap artikel akan ditampilkan, atau hanya kutipan, dan mungkin gambar unggulan.
Jika Anda ingin postingan Anda muncul di beranda dan WordPress belum melakukannya untuk Anda, inilah cara melakukannya.
Di admin WordPress, buka Settings > Reading.
Temukan bagian yang disebut Your homepage displays dan pilih opsi Your latest posts.
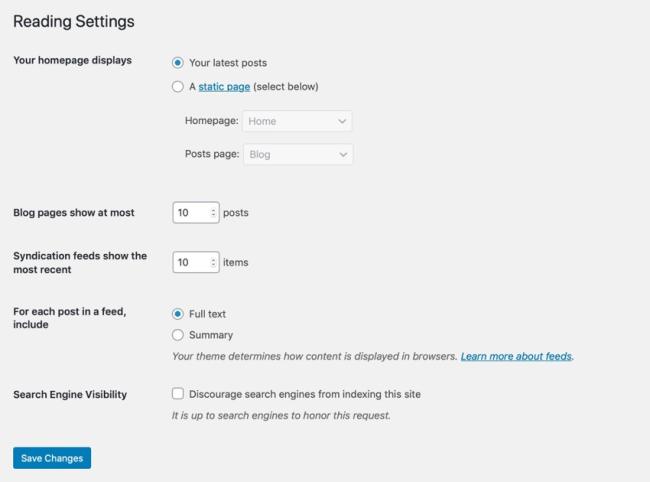
Klik tombol Save Changes dan kembali ke beranda Anda. Anda akan menemukan bahwa hal itu akan menampilkan semua postingan terbaru Anda.
Menampilkan Daftar Posting Blog di Halaman Khusus
Opsi kedua adalah menjadikan beranda Anda halaman statis dengan konten yang Anda tambahkan secara manual, dan membuat halaman lain untuk menampilkan posting blog Anda.
Artinya, Anda dapat menambahkan apa pun yang Anda inginkan ke beranda, mungkin informasi tentang bisnis atau situs web Anda. Kemudian posting Anda akan memiliki halaman terpisah. Ini menjadi semakin umum karena memberi Anda lebih banyak fleksibilitas dengan beranda Anda, dan juga berguna untuk situs selain blog.
Yayasan Arsitektur Irlandia adalah contohnya. Situs ini mencakup topik yang terkait dengan blog desain di atas, tetapi dengan fokus yang berbeda. Ini bukan hanya blog, tetapi situs web bisnis yang dirancang untuk memamerkan fondasi dan karyanya. Jadi memiliki halaman depan statis yang didominasi oleh satu gambar, dan halaman berita terpisah yang mencantumkan posting terbaru.
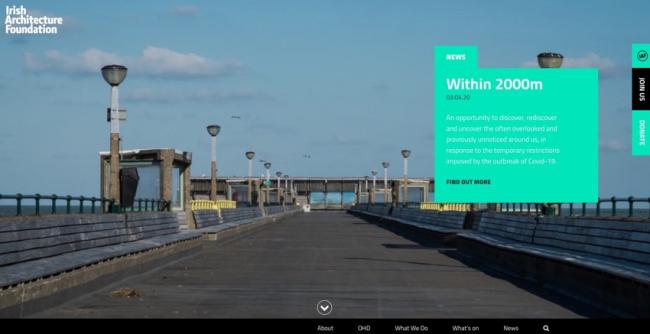
Jika Anda ingin memiliki beranda statis dengan blog atau halaman berita terpisah, Anda bisa melakukannya, tetapi menyiapkannya memerlukan beberapa langkah lagi. Mari kita lihat cara kerjanya:
Langkah 1: Buat Halaman Beranda dan Blog
Mulailah dengan membuat halaman beranda statis dan halaman yang akan menampung posting blog Anda.
Di admin WordPress, buka Pages > Add New. Buat halaman baru bernama Home dan tambahkan konten apa pun yang ingin Anda gunakan di halaman homepage/beranda. Klik tombol Publish untuk menerbitkannya.
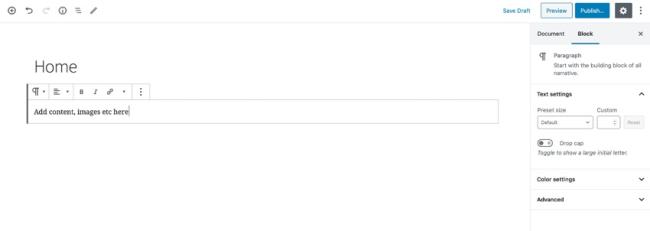
Kemudian ulangi lagi membuat halaman lain yang disebut blog. Jika Anda ingin menamai halaman ini dengan nama lain, seperti “Berita”, juga tidak apa-apa. Biarkan halaman ini benar-benar kosong dan jangan menambahkan apa pun dulu. WordPress akan secara otomatis mengisinya dengan posting blog Anda. Klik Terbitkan untuk menyimpan halaman.
Sekarang akan ada dua halaman yang disiapkan di situs web Anda.
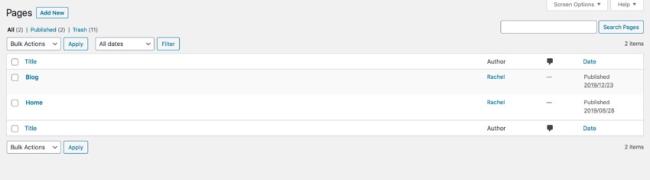
Langkah 2: Beri tahu WordPress Tempat Menampilkan Posting
Sekarang buka Pengaturan> Membaca. Temukan bilah tampilan beranda Anda dan pilih opsi Halaman statis.
Setelah ini selesai, Anda harus memilih halaman mana yang akan menjadi beranda Anda dan halaman mana yang akan menampilkan posting Anda. Untuk Pages, pilih Homepage, dan untuk Posts Pages, pilih Blog.
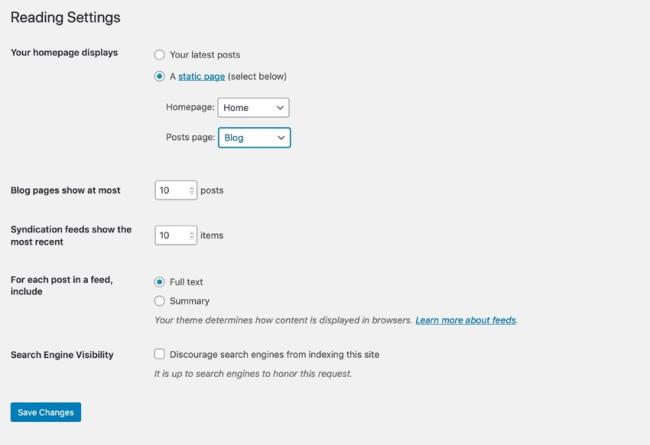
Klik tombol “Simpan Perubahan” untuk menyimpan pengaturan Anda. Jika Anda mengunjungi beranda Anda, Anda akan melihat bahwa itu menampilkan konten yang telah Anda tambahkan ke beranda statis Anda, dan Anda memiliki laman blog terpisah.
Langkah 3: Tambahkan halaman blog ke menu navigasi Anda
Sekarang posting blog Anda tidak ada di beranda, Anda harus memudahkan pengunjung untuk menemukannya. Jadi, Anda harus menambahkan halaman baru ke menu navigasi.
Ini juga merupakan praktik yang baik untuk menambahkan beranda ke menu navigasi utama. Anda mungkin memiliki tautan ini di tajuk atau logo situs web Anda, tetapi untuk aksesibilitas Anda juga harus menambahkannya ke menu Anda.
Di admin WordPress, buka Penampilan > Menu.
Jika Anda sudah menyiapkan menu utama, pilihlah. Jika tidak, Anda harus membuat yang baru.
Klik tautan Buat Menu Baru dan beri nama menu Anda.
Setelah menu diatur, seret beranda dan halaman blog ke menu dan tempatkan dalam urutan yang benar.
Centang kotak Menu Utama di bagian Perlihatkan Tempat di bawah Konten Menu. Ini akan memastikan bahwa menu ini muncul di bagian atas semua halaman sebagai menu navigasi utama.
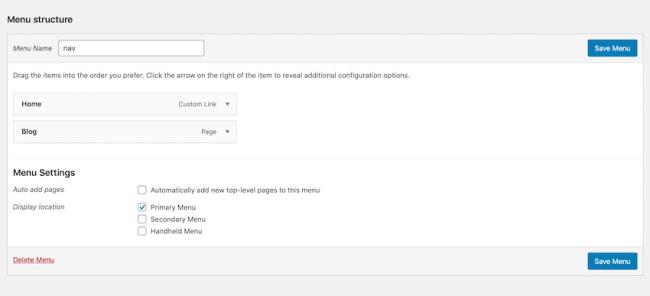
Tampilkan kutipan dengan benar di beranda atau blog
Baik Anda menampilkan postingan di beranda atau di blog khusus atau halaman berita, sebagian besar tema akan menampilkan kutipan dari setiap postingan.
Anda mungkin menemukan bahwa kutipannya tidak sempurna: mungkin panjangnya salah, atau mungkin terpotong di tengah kalimat.
Jadi bagaimana mengatasinya?
Jawabannya adalah membuat kutipan secara manual untuk setiap posting saat dibuat, atau kembali dan edit posting tersebut.
Dari layar edit posting, klik panel Dokumentasi di sebelah kanan. Gulir ke bawah hingga Anda menemukan bagian kutipan.
Klik panah untuk meluaskan bagian, lalu masukkan kutipan di bidang Kutipan. Klik Perbarui untuk memperbarui postingan Anda, atau Terbitkan untuk menerbitkannya.
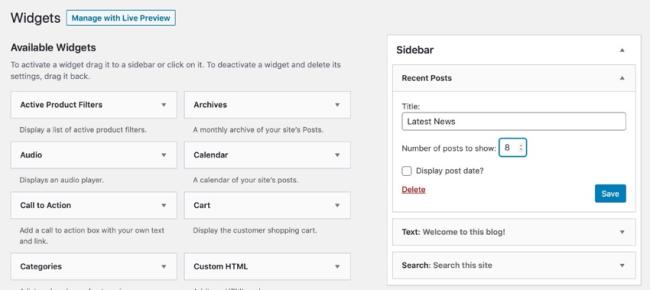
Anda sekarang akan melihat baris pembuka posting, dan beranda atau halaman blog Anda akan menampilkan kutipan Anda. Ini berarti Anda dapat membuat penawaran yang mendorong orang untuk mengklik untuk detail lebih lanjut.
Menampilkan daftar posting di halaman lain
Jika Anda memiliki halaman beranda statis, Anda mungkin juga ingin mencantumkan postingan yang baru saja ditambahkan ke halaman tersebut. Dengan begitu, orang-orang tetap bisa mengakses postingan terbaru Anda dari beranda maupun mengunjungi halaman blog.
Ada dua opsi, tetapi sebaiknya gunakan keduanya:
Jika Anda memiliki area widget sidebar yang ditampilkan di beranda Anda, tambahkan widget Recent Posts ke area widget.
Tambahkan widget posting terbaru ke konten beranda.
Mari kita coba satu per satu.
Tambahkan posting terbaru ke sidebar
Opsi ini tidak tersedia jika beranda Anda adalah halaman dengan lebar penuh dan tidak menyertakan bilah samping. Anda dapat memilih untuk menambahkan posting terbaru ke footer. Sebagai alternatif, Anda dapat menambahkannya ke sidebar di halaman non-lebar lainnya dan menambahkan widget “Recent Posts” ke konten beranda Anda.
Tapi untuk saat ini mari kita asumsikan beranda Anda berisi area widget sidebar.
Di admin WordPress, buka Penampilan > Widget.
CATATAN: Anda juga dapat melakukan ini melalui penyesuai jika diinginkan. Prosesnya sangat mirip, tetapi antarmukanya berbeda.
Di sisi kanan layar temukan area widget sidebar (mungkin memiliki nama berbeda tergantung pada tema Anda). Temukan widget “Recent Posts” di sisi kiri layar. Tarik widget “Recent Posts” ke area widget sidebar.
Anda dapat memberi judul widget Posting Terbaru jika Anda suka, dan memilih berapa banyak posting yang akan ditampilkan. Klik tombol “Simpan” pada widget untuk menyimpan perubahan Anda.
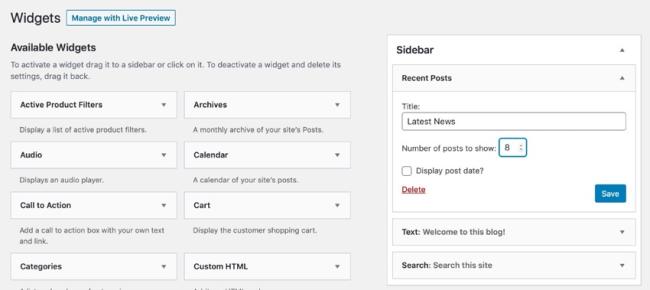
Sekarang kembali ke situs web langsung Anda dan Anda akan menemukan daftar posting terbaru di sidebar. Itu akan muncul di beranda Anda (jika tidak lebar penuh) serta di halaman dan posting lain.
Tambahkan posting terbaru ke konten beranda
Jika Anda memiliki beranda statis dan ingin menambahkan daftar posting terbaru ke dalamnya, Anda dapat melakukannya dengan menambahkan blok widget di editor halaman.
Buka halaman di admin WordPress dan pilih Beranda untuk mengedit.
Buat blok baru dengan mengklik ikon + di bagian atas layar atau dengan menekan tombol kembali dan mengklik ikon + di sebelah kanan blok baru.
Menu popup akan muncul dengan blok yang tersedia. Pilih blok “Pos Terbaru” di bagian “Widget”.
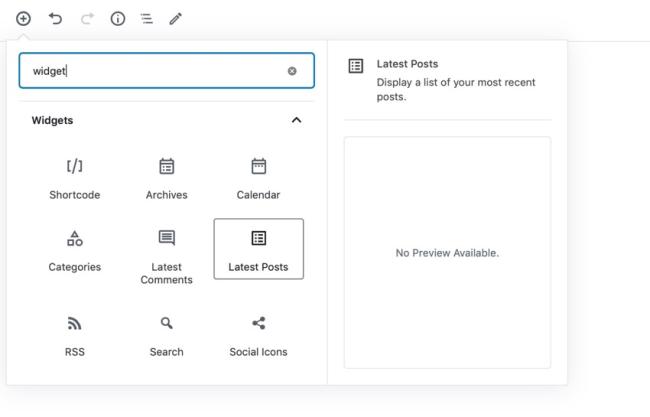
Daftar posting terbaru akan ditampilkan sebagai widget di dalam konten Anda. Di sisi kanan layar, Anda dapat mengedit pengaturan blokir. Konfigurasi meliputi:
- Pengaturan konten postingan: termasuk kutipan dan judul.
- Publikasikan pengaturan meta: Menampilkan tanggal publikasi.
- Pengaturan Gambar Unggulan: Tampilkan gambar unggulan untuk setiap posting.
- Sort & Filter: Urutkan posting dan pilih kategori untuk menampilkan posting.
- Lanjutan: Tambahkan kelas CSS ekstra untuk ditargetkan di stylesheet.
Jika Anda ingin menambahkan judul ke dalam daftar, tambahkan saja blok judul di atas blok widget.
Kesimpulan tentang Cara Membuat Halaman Baru di WordPress
Anda juga dapat memilih untuk menampilkan posting Anda sebagai kisi atau daftar dengan memilih Tampilan Kisi atau Tampilan Daftar dari opsi di atas widget itu sendiri. Tampilan kisi sangat berguna saat menggunakan gambar unggulan. Jika opsi ini dipilih, jumlah kolom dapat dikonfigurasi di panel pengaturan blok di sebelah kanan.
Semoga beruntung!
